Java Swing Look and Feel Examples
The architecture of Swing is designed so that you may change the "look and feel" (L&F) of your application's GUI (see A Swing Architecture Overview). "Look" refers to the appearance of GUI widgets (more formally, JComponents) and "feel" refers to the way the widgets behave.
Swing's architecture enables multiple L&Fs by separating every component into two distinct classes: a JComponent subclass and a corresponding ComponentUI subclass. For example, every JList instance has a concrete implementation of ListUI (ListUI extends ComponentUI). The ComponentUI subclass is referred to by various names in Swing's documentation—"the UI," "component UI," "UI delegate," and "look and feel delegate" are all used to identify the ComponentUI subclass.
Most developers never need to interact with the UI delegate directly. For the most part, the UI delegate is used internally by the JComponent subclass for crucial functionality, with cover methods provided by the JComponent subclass for all access to the UI delegate. For example, all painting in JComponent subclasses is delegated to the UI delegate. By delegating painting, the 'look' can vary depending upon the L&F.
It is the responsibility of each L&F to provide a concrete implementation for each of the ComponentUI subclasses defined by Swing. For example, the Java Look and Feel creates an instance of MetalTabbedPaneUI to provide the L&F for JTabbedPane. The actual creation of the UI delegate is handled by Swing for you—for the most part you never need to interact directly with the UI delegate.
The rest of this section discusses the following subjects:
- Available Look and Feels
- Programmatically Setting the Look and Feel
- Specifying the Look and Feel: Command Line
- Specifying the Look and Feel: swing.properties
- How the UI Manager Chooses the Look and Feel
- Changing the Look and Feel After Startup
- An Example
- Themes
- The SwingSet2 Demonstration Program
Available Look and Feels
Sun's JRE provides the following L&Fs:
-
CrossPlatformLookAndFeel—this is the "Java L&F" (also called "Metal") that looks the same on all platforms. It is part of the Java API (javax.swing.plaf.metal) and is the default that will be used if you do nothing in your code to set a different L&F. -
SystemLookAndFeel—here, the application uses the L&F that is native to the system it is running on. The System L&F is determined at runtime, where the application asks the system to return the name of the appropriate L&F. -
Synth—the basis for creating your own look and feel with an XML file.
-
Multiplexing— a way to have the UI methods delegate to a number of different look and feel implementations at the same time.
For Linux and Solaris, the System L&Fs are "GTK+" if GTK+ 2.2 or later is installed, "Motif" otherwise. For Windows, the System L&F is "Windows," which mimics the L&F of the particular Windows OS that is running—classic Windows, XP, or Vista. The GTK+, Motif, and Windows L&Fs are provided by Sun and shipped with the Java SDK and JRE, although they are not part of the Java API.
Apple provides its own JVM which includes their proprietary L&F.
In summary, when you use the SystemLookAndFeel, this is what you will see:
| Platform | Look and Feel |
|---|---|
| Solaris, Linux with GTK+ 2.2 or later | GTK+ |
| Other Solaris, Linux | Motif |
| IBM UNIX | IBM* |
| HP UX | HP* |
| Classic Windows | Windows |
| Windows XP | Windows XP |
| Windows Vista | Windows Vista |
| Macintosh | Macintosh* |
* Supplied by the system vendor.
You don't see the System L&F in the API. The GTK+, Motif, and Windows packages that it requires are shipped with the Java SDK as:
com.sun.java.swing.plaf.gtk.GTKLookAndFeel com.sun.java.swing.plaf.motif.MotifLookAndFeel com.sun.java.swing.plaf.windows.WindowsLookAndFeel
Note that the path includes java, and not javax.
Note: The GTK+ L&F will only run on UNIX or Linux systems with GTK+ 2.2 or later installed, while the Windows L&F runs only on Windows systems. Like the Java (Metal) L&F, the Motif L&F will run on any platform.
All of Sun's L&Fs have a great deal of commonality. This commonality is defined in the Basic look and feel in the API (javax.swing.plaf.basic). The Motif and Windows L&Fs are each built by extending the UI delegate classes in javax.swing.plaf.basic (a custom L&F can be built by doing the same thing). The "Basic" L&F is not used without being extended.
In the API you will see four L&F packages:
-
javax.swing.plaf.basic—basic UI Delegates to be extended when creating a custom L&F -
javax.swing.plaf.metal—the Java L&F, also known as the CrossPlatform L&F ("Metal" was the Sun project name for this L&F) The current default "theme" (discussed below) for this L&F is "Ocean, so this is often referred to as the Ocean L&F. -
javax.swing.plaf.multi—a multiplexing look and feel that allows the UI methods to delegate to a number of look and feel implementations at the same time. It can be used to augment the behavior of a particular look and feel, for example with a L&F that provides audio cues on top of the Windows look and feel. This is a way of creating a handicapped-accessible look and feel. -
javax.swing.plaf.synth—an easily configured L&F using XML files (discussed in the next section of this lesson)
You aren't limited to the L&Fs supplied with the Java platform. You can use any L&F that is in your program's class path. External L&Fs are usually provided in one or more JAR files that you add to your program's class path at runtime. For example:
java -classpath .;C:\java\lafdir\customlaf.jar YourSwingApplication
Once an external L&F is in your program's class path, your program can use it just like any of the L&Fs shipped with the Java platform.
Programmatically Setting the Look and Feel
Note: If you are going to set the L&F, you should do it as the very first step in your application. Otherwise you run the risk of initializing the Java L&F regardless of what L&F you've requested. This can happen inadvertently when a static field references a Swing class, which causes the L&F to be loaded. If no L&F has yet been specified, the default L&F for the JRE is loaded. For Sun's JRE the default is the Java L&F, for Apple's JRE the Apple L&F, and so forth.
The L&F that Swing components use is specified by way of the UIManager class in the javax.swing package. Whenever a Swing component is created,the component asks the UI manager for the UI delegate that implements the component's L&F. For example, each JLabel constructor queries the UI manager for the UI delegate object appropriate for the label. It then uses that UI delegate object to implement all of its drawing and event handling.
To programmatically specify a L&F, use the UIManager.setLookAndFeel() method with the fully qualified name of the appropriate subclass of LookAndFeel as its argument. For example, the bold code in the following snippet makes the program use the cross-platform Java L&F:
public static void main(String[] args) { try { // Set cross-platform Java L&F (also called "Metal") UIManager.setLookAndFeel( UIManager.getCrossPlatformLookAndFeelClassName()); } catch (UnsupportedLookAndFeelException e) { // handle exception } catch (ClassNotFoundException e) { // handle exception } catch (InstantiationException e) { // handle exception } catch (IllegalAccessException e) { // handle exception } new SwingApplication(); //Create and show the GUI. } Alternatively, this code makes the program use the System L&F:
public static void main(String[] args) { try { // Set System L&F UIManager.setLookAndFeel( UIManager.getSystemLookAndFeelClassName()); } catch (UnsupportedLookAndFeelException e) { // handle exception } catch (ClassNotFoundException e) { // handle exception } catch (InstantiationException e) { // handle exception } catch (IllegalAccessException e) { // handle exception } new SwingApplication(); //Create and show the GUI. } You can also use the actual class name of a Look and Feel as the argument to UIManager.setLookAndFeel(). For example,
// Set cross-platform Java L&F (also called "Metal") UIManager.setLookAndFeel("javax.swing.plaf.metal.MetalLookAndFeel"); or
// Set Motif L&F on any platform UIManager.setLookAndFeel("com.sun.java.swing.plaf.motif.MotifLookAndFeel"); You aren't limited to the preceding arguments. You can specify the name for any L&F that is in your program's class path.
Specifying the Look and Feel: Command Line
You can specify the L&F at the command line by using the -D flag to set the swing.defaultlaf property. For example:
java -Dswing.defaultlaf=com.sun.java.swing.plaf.gtk.GTKLookAndFeel MyApp java -Dswing.defaultlaf=com.sun.java.swing.plaf.windows.WindowsLookAndFeel MyApp
Specifying the Look and Feel: swing.properties File
Yet another way to specify the current L&F is to use the swing.properties file to set the swing.defaultlaf property. This file, which you may need to create, is located in the lib directory of Sun's Java release (other vendors of Java may use a different location). For example, if you're using the Java interpreter in javaHomeDirectory\bin, then the swing.properties file (if it exists) is in javaHomeDirectory\lib. Here is an example of the contents of a swing.properties file:
# Swing properties swing.defaultlaf=com.sun.java.swing.plaf.windows.WindowsLookAndFeel
How the UI Manager Chooses the Look and Feel
Here are the look-and-feel determination steps that occur when the UI manager needs to set a L&F:
- If the program sets the L&F before a look and feel is needed, the UI manager tries to create an instance of the specified look-and-feel class. If successful, all components use that L&F.
- If the program hasn't successfully specified a L&F, then the UI manager uses the L&F specified by the
swing.defaultlafproperty. If the property is specified in both theswing.propertiesfile and on the command line, the command-line definition takes precedence. - If none of these steps has resulted in a valid L&F, Sun's JRE uses the Java L&F. Other vendors, such as Apple, will use their default L&F.
Changing the Look and Feel After Startup
You can change the L&F with setLookAndFeel even after the program's GUI is visible. To make existing components reflect the new L&F, invoke the SwingUtilities updateComponentTreeUI method once per top-level container. Then you might wish to resize each top-level container to reflect the new sizes of its contained components. For example:
UIManager.setLookAndFeel(lnfName); SwingUtilities.updateComponentTreeUI(frame); frame.pack();
An Example
In the following example, LookAndFeelDemo.java, you can experiment with different Look and Feels. The program creates a simple GUI with a button and a label. Every time you click the button, the label increments.
You can change the L&F by changing the LOOKANDFEEL constant on line 18. The comments on the preceding lines tell you what values are acceptable:
// Specify the look and feel to use by defining the LOOKANDFEEL constant // Valid values are: null (use the default), "Metal", "System", "Motif", // and "GTK" final static String LOOKANDFEEL = "Motif";
Here the constant is set to "Motif", which is a L&F that will run on any platform (as will the default, "Metal"). "GTK+" will not run on Windows, and "Windows" will run only on Windows. If you choose a L&F that will not run, you will get the Java, or Metal, L&F.
In the section of the code where the L&F is actually set, you will see several different ways to set it, as discussed above:
if (LOOKANDFEEL.equals("Metal")) { lookAndFeel = UIManager.getCrossPlatformLookAndFeelClassName(); // an alternative way to set the Metal L&F is to replace the // previous line with: // lookAndFeel = "javax.swing.plaf.metal.MetalLookAndFeel"; You can verify that both arguments work by commenting/un-commenting the two alternatives.
Here is a listing of the LookAndFeelDemo source file:
package lookandfeel; import javax.swing.*; import java.awt.*; import java.awt.event.*; import javax.swing.plaf.metal.*; public class LookAndFeelDemo implements ActionListener { private static String labelPrefix = "Number of button clicks: "; private int numClicks = 0; final JLabel label = new JLabel(labelPrefix + "0 "); // Specify the look and feel to use by defining the LOOKANDFEEL constant // Valid values are: null (use the default), "Metal", "System", "Motif", // and "GTK" final static String LOOKANDFEEL = "Metal"; // If you choose the Metal L&F, you can also choose a theme. // Specify the theme to use by defining the THEME constant // Valid values are: "DefaultMetal", "Ocean", and "Test" final static String THEME = "Test"; public Component createComponents() { JButton button = new JButton("I'm a Swing button!"); button.setMnemonic(KeyEvent.VK_I); button.addActionListener(this); label.setLabelFor(button); JPanel pane = new JPanel(new GridLayout(0, 1)); pane.add(button); pane.add(label); pane.setBorder(BorderFactory.createEmptyBorder( 30, //top 30, //left 10, //bottom 30) //right ); return pane; } public void actionPerformed(ActionEvent e) { numClicks++; label.setText(labelPrefix + numClicks); } private static void initLookAndFeel() { String lookAndFeel = null; if (LOOKANDFEEL != null) { if (LOOKANDFEEL.equals("Metal")) { lookAndFeel = UIManager.getCrossPlatformLookAndFeelClassName(); // an alternative way to set the Metal L&F is to replace the // previous line with: // lookAndFeel = "javax.swing.plaf.metal.MetalLookAndFeel"; } else if (LOOKANDFEEL.equals("System")) { lookAndFeel = UIManager.getSystemLookAndFeelClassName(); } else if (LOOKANDFEEL.equals("Motif")) { lookAndFeel = "com.sun.java.swing.plaf.motif.MotifLookAndFeel"; } else if (LOOKANDFEEL.equals("GTK")) { lookAndFeel = "com.sun.java.swing.plaf.gtk.GTKLookAndFeel"; } else { System.err.println("Unexpected value of LOOKANDFEEL specified: " + LOOKANDFEEL); lookAndFeel = UIManager.getCrossPlatformLookAndFeelClassName(); } try { UIManager.setLookAndFeel(lookAndFeel); // If L&F = "Metal", set the theme if (LOOKANDFEEL.equals("Metal")) { if (THEME.equals("DefaultMetal")) MetalLookAndFeel.setCurrentTheme(new DefaultMetalTheme()); else if (THEME.equals("Ocean")) MetalLookAndFeel.setCurrentTheme(new OceanTheme()); else MetalLookAndFeel.setCurrentTheme(new TestTheme()); UIManager.setLookAndFeel(new MetalLookAndFeel()); } } catch (ClassNotFoundException e) { System.err.println("Couldn't find class for specified look and feel:" + lookAndFeel); System.err.println("Did you include the L&F library in the class path?"); System.err.println("Using the default look and feel."); } catch (UnsupportedLookAndFeelException e) { System.err.println("Can't use the specified look and feel (" + lookAndFeel + ") on this platform."); System.err.println("Using the default look and feel."); } catch (Exception e) { System.err.println("Couldn't get specified look and feel (" + lookAndFeel + "), for some reason."); System.err.println("Using the default look and feel."); e.printStackTrace(); } } } private static void createAndShowGUI() { //Set the look and feel. initLookAndFeel(); //Make sure we have nice window decorations. JFrame.setDefaultLookAndFeelDecorated(true); //Create and set up the window. JFrame frame = new JFrame("SwingApplication"); frame.setDefaultCloseOperation(JFrame.EXIT_ON_CLOSE); LookAndFeelDemo app = new LookAndFeelDemo(); Component contents = app.createComponents(); frame.getContentPane().add(contents, BorderLayout.CENTER); //Display the window. frame.pack(); frame.setVisible(true); } public static void main(String[] args) { //Schedule a job for the event dispatch thread: //creating and showing this application's GUI. javax.swing.SwingUtilities.invokeLater(new Runnable() { public void run() { createAndShowGUI(); } }); } } Themes
Themes were introduced as a way of easily changing the colors and fonts of the cross-platform Java (Metal) Look and Feel. In the sample program, LookAndfeelDemo.java, listed above, you can change the theme of the Metal L&F by setting the THEME constant on line 23 to one of three values:
-
DefaultMetal -
Ocean -
Test
Ocean, which is a bit softer than the pure Metal look, has been the default theme for the Metal (Java) L&F since Java SE 5. Despite its name, DefaultMetal is not the default theme for Metal (it was before Java SE 5, which explains its name). The Test theme is a theme defined in , which you must compile with TestTheme.java LookAndfeelDemo.java. As it is written, TestTheme.java sets the three primary colors (with somewhat bizarre results). You can modify TestTheme.java to test any colors you like.
The section of code where the theme is set is found beginning on line 92 of LookAndfeelDemo.java. Note that you must be using the Metal L&F to set a theme.
if (LOOKANDFEEL.equals("Metal")) { if (THEME.equals("DefaultMetal")) MetalLookAndFeel.setCurrentTheme(new DefaultMetalTheme()); else if (THEME.equals("Ocean")) MetalLookAndFeel.setCurrentTheme(new OceanTheme()); else MetalLookAndFeel.setCurrentTheme(new TestTheme()); UIManager.setLookAndFeel(new MetalLookAndFeel()); } The SwingSet2 Demonstration Program
When you download the JDK and JavaFX Demos and Samples bundle and open it up, there is a demo\jfc folder that contains a demonstration program called SwingSet2. This program has a graphically rich GUI and allows you to change the Look and Feel from the menu. Further, if you are using the Java (Metal) Look and Feel, you can choose a variety of different themes. The files for the various themes (for example, RubyTheme.java) are found in the SwingSet2\src folder.
This is the "Ocean" theme, which is the default for the cross-platform Java (Metal) Look and Feel:

This is the "Steel" theme, which was the original theme for the cross-platform Java (Metal) Look and Feel:
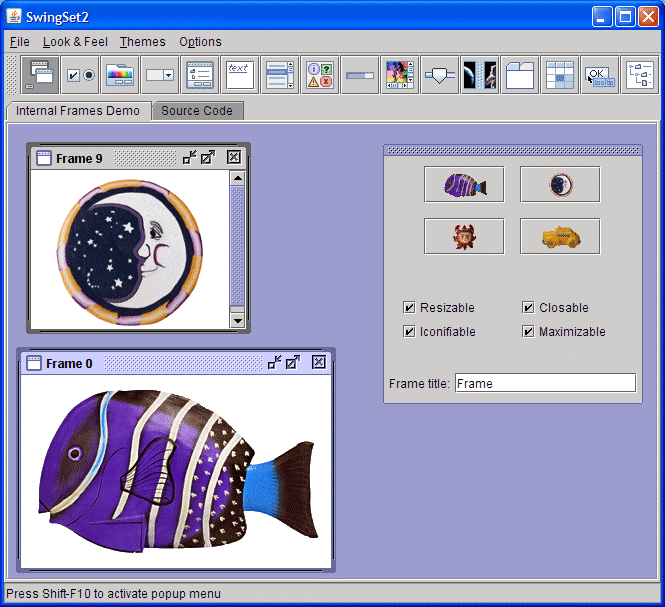
To run the SwingSet2 demo program on a system that has the JDK installed, use this command:
This will give you the default theme of Ocean.
To get the metal L&F, run this:
java -Dswing.metalTheme=steel -jar SwingSet2.jar
marshallahmand1991.blogspot.com
Source: https://docs.oracle.com/javase/tutorial/uiswing/lookandfeel/plaf.html
0 Response to "Java Swing Look and Feel Examples"
Post a Comment